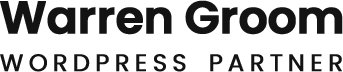Introduction
In today’s digital landscape, having a unique and visually appealing website is crucial for standing out among the competition. One of the best ways to achieve this is by creating custom WordPress themes tailored specifically to your needs. Custom themes not only offer a personalized look and feel but also provide greater flexibility and functionality compared to pre-built themes.
For developers, mastering custom WordPress themes opens up a world of opportunities to showcase creativity and technical skills. For businesses, a custom theme can enhance brand identity, improve user experience, and potentially boost SEO performance. Whether you’re a seasoned developer or just starting your journey, understanding how to create custom WordPress themes is a valuable skill that can elevate your web projects.
In this step-by-step guide, I’ll explore the essentials of custom WordPress themes, from setting up your development environment to deploying your theme. I’ll cover key concepts, practical tips, and best practices to ensure you have a comprehensive understanding of the process. By the end of this guide, you’ll be well-equipped to create custom themes that not only look great but also perform seamlessly.
Join me as I dive into the world of custom WordPress themes and unlock the potential to transform your web presence. Let’s get started!
Understanding WordPress Themes
To master custom WordPress themes, it’s essential first to understand what WordPress themes are. In the simplest terms, a WordPress theme is a collection of files that work together to produce a graphical interface with an underlying unifying design for a weblog. These files are called template files. Themes modify the way the site is displayed without altering the core WordPress software.
There are two primary types of WordPress themes: pre-made (or pre-built) themes and custom themes.
Pre-made Themes: Pre-made themes are ready-to-use designs that you can purchase or download for free from various marketplaces. They come with a range of features, styles, and functionalities, making them a popular choice for those who need a quick and easy setup. These themes often include customization options through the WordPress Customizer, allowing you to change colors, fonts, and layouts without touching a line of code. However, the flexibility of pre-made themes can be limited by their built-in options, and you might find yourself constrained by the theme’s design and functionality.
Custom Themes: Custom themes, on the other hand, are built from scratch or heavily modified from a basic theme framework to meet specific requirements. This approach gives you complete control over the design and functionality of your website. By creating a custom theme, you can ensure that every element aligns perfectly with your brand and vision. This flexibility extends to the code, allowing you to optimize performance, enhance security, and add unique features that are tailored to your needs.
Advantages of Custom Themes:
- Unique Design: A custom theme ensures that your website looks and feels exactly as you envision it, making it stand out from competitors who might be using similar pre-made themes.
- Optimized Performance: With custom themes, you can include only the features and functionalities you need, which can lead to faster load times and a better overall user experience.
- Enhanced Security: Custom themes can be developed with security in mind, reducing the risk of vulnerabilities that are sometimes found in pre-made themes.
- Scalability: As your business grows, a custom theme can be more easily scaled and modified to accommodate new features and changes.
- Brand Consistency: Every aspect of your site can be tailored to align with your brand’s identity, ensuring a cohesive look and feel across all pages and elements.
Understanding the fundamental differences between pre-made and custom themes is crucial as you embark on the journey of mastering custom WordPress themes. With the right knowledge and tools, you can create a website that not only meets your needs but also offers a unique and engaging experience for your visitors.
Getting Started with Custom Themes
Embarking on the journey of creating custom WordPress themes is both exciting and rewarding. Before diving into the development process, it’s important to ensure you have the necessary knowledge and tools at your disposal. Here’s a detailed guide to help you get started with custom themes.
Prerequisites
To create custom WordPress themes, a foundational understanding of the following areas is essential:
- HTML (HyperText Markup Language): HTML is the standard markup language used to create the structure of web pages. Familiarity with HTML tags, elements, and attributes is crucial for defining the content and layout of your theme.
- CSS (Cascading Style Sheets): CSS is used to style and layout web pages, including the design, colors, and fonts. Knowing how to write and apply CSS rules will allow you to control the appearance of your theme.
- PHP (Hypertext Preprocessor): PHP is the server-side scripting language that powers WordPress. Understanding PHP basics, such as variables, functions, and control structures, is necessary for developing dynamic and interactive themes.
- WordPress Basics: A good grasp of how WordPress works, including its file structure, template hierarchy, and loop, will help you navigate the theme development process more efficiently.
Tools and Resources
With the prerequisites covered, let’s move on to the essential tools and resources you’ll need to start creating custom WordPress themes:
- Text Editors: A good text editor can make a significant difference in your development workflow. Some popular options include:
- Visual Studio Code: A powerful, free code editor with numerous extensions and features tailored for web development.
- Sublime Text: A lightweight, customizable editor known for its speed and efficiency.
- Atom: An open-source editor developed by GitHub, offering a range of packages and themes.
- Local Development Environment: Setting up a local development environment allows you to build and test your themes without affecting a live website. Here are some popular tools:
- XAMPP: A free and open-source cross-platform web server solution stack package that includes Apache, MySQL, and PHP.
- Local by Flywheel: A user-friendly tool designed specifically for WordPress development, offering features like live link sharing and SSL support.
- MAMP: A local server environment that provides Apache, MySQL, and PHP for macOS and Windows.
- WordPress Installation: You’ll need a local installation of WordPress to develop and test your custom themes. After setting up your local development environment, download the latest version of WordPress from the official website and follow the installation instructions.
- Browser Developer Tools: Modern web browsers come equipped with developer tools that allow you to inspect HTML, CSS, and JavaScript, debug issues, and test responsiveness. Popular options include:
- Google Chrome DevTools
- Firefox Developer Tools
- Safari Web Inspector
- Version Control System: Using a version control system like Git helps you track changes, collaborate with others, and manage your code efficiently. Platforms like GitHub and Bitbucket provide cloud-based repositories for your projects.
- Online Resources and Communities: Leverage the wealth of knowledge available online through tutorials, forums, and documentation. Some valuable resources include:
- WordPress Codex: The official WordPress documentation, offering comprehensive guides and references.
- WordPress Developer Handbook: Detailed documentation specifically for theme and plugin developers.
- Stack Overflow: A popular Q&A site where you can ask questions and find answers related to WordPress development.
By equipping yourself with the right knowledge and tools, you’ll be well-prepared to embark on the journey of creating custom WordPress themes. The initial setup might seem daunting, but with practice and persistence, you’ll gain the skills and confidence needed to bring your unique designs to life.
Setting Up Your Development Environment
Creating a custom WordPress theme starts with setting up a solid custom WordPress development environment. This step-by-step guide will walk you through setting up a local development environment using XAMPP, installing WordPress locally, and choosing and setting up a code editor. Let’s get started!
Step 1: Setting Up a Local Development Environment
A local development environment allows you to build and test your WordPress themes without affecting a live website. For this guide, I’ll use XAMPP, a popular choice for beginners and experienced developers alike.
Installing XAMPP:
- Download XAMPP:
- Go to the XAMPP website and download the version compatible with your operating system (Windows, macOS, or Linux).
- Install XAMPP:
- Run the installer and follow the on-screen instructions. During installation, you can select the components you need. For WordPress development, ensure Apache and MySQL are selected.
- Start XAMPP:
- Once installed, open the XAMPP Control Panel and start the Apache and MySQL modules. If both modules start without errors, your local server environment is ready.
Step 2: Installing WordPress Locally
With your local server environment set up, the next step is to install WordPress locally.
Downloading WordPress:
- Download WordPress:
- Go to the WordPress.org website and download the latest version of WordPress.
- Extract WordPress:
- Extract the downloaded ZIP file to a folder. You’ll get a folder named “wordpress” containing all the WordPress files.
Setting Up WordPress:
- Move WordPress Files:
- Move the extracted “wordpress” folder to the “htdocs” directory inside your XAMPP installation folder (e.g.,
C:\xampp\htdocson Windows or/Applications/XAMPP/htdocson macOS).
- Move the extracted “wordpress” folder to the “htdocs” directory inside your XAMPP installation folder (e.g.,
- Create a Database:
- Open your web browser and go to http://localhost/phpmyadmin/. This opens the phpMyAdmin interface.
- Click on the “Databases” tab, enter a name for your new database (e.g., “wordpress”), and click “Create.”
- Configure WordPress:
- Open your web browser and go to
http://localhost/wordpress/. This opens the WordPress installation wizard. - Choose your language and click “Continue.”
- Fill in the database details:
- Database Name: The name of the database you created (e.g., “wordpress”).
- Username:
root - Password: (leave blank)
- Database Host:
localhost - Table Prefix:
wp_(or another prefix if you prefer).
- Click “Submit,” then “Run the installation.”
- Open your web browser and go to
- Complete the Installation:
- Fill in your site information (Site Title, Username, Password, Email) and click “Install WordPress.”
- Once the installation is complete, you can log in to your local WordPress site at
http://localhost/wordpress/wp-admin/.
Step 3: Choosing and Setting Up a Code Editor
A good code editor can significantly enhance your development workflow. Here, I’ll guide you through setting up Visual Studio Code (VS Code), a powerful and popular choice among developers.
Installing VS Code:
- Download VS Code:
- Go to the VS Code website and download the version compatible with your operating system.
- Install VS Code:
- Run the installer and follow the on-screen instructions to complete the installation.
Setting Up VS Code:
- Open VS Code:
- Launch VS Code from your Applications or Start Menu.
- Install Extensions:
- Click on the Extensions icon on the sidebar or press
Ctrl+Shift+X(Windows/Linux) orCmd+Shift+X(macOS). - Install useful extensions for WordPress development, such as:
- PHP Intelephense: Provides advanced PHP support.
- HTML CSS Support: Adds HTML and CSS IntelliSense.
- WordPress Snippets: Offers snippets for WordPress functions and classes.
- Prettier: A code formatter that ensures your code style is consistent.
- Click on the Extensions icon on the sidebar or press
- Open Your WordPress Project:
- Click on “File” > “Open Folder” and navigate to your WordPress installation folder (e.g.,
C:\xampp\htdocs\wordpresson Windows or/Applications/XAMPP/htdocs/wordpresson macOS). - Select the folder and click “Open.”
- Click on “File” > “Open Folder” and navigate to your WordPress installation folder (e.g.,
- Configure Settings:
- Customize VS Code settings to suit your preferences by clicking on “File” > “Preferences” > “Settings.” Here, you can adjust editor settings, themes, and more.
With your development environment set up, you’re now ready to start building custom WordPress themes. Taking the time to configure these tools properly will make your development process smoother and more efficient, allowing you to focus on creating amazing themes.
Creating a Basic Theme Structure
Building a custom WordPress theme starts with understanding and creating a basic theme structure. This structure includes essential files and folders that WordPress uses to render your site. Let’s go through the steps to set up your theme folder, create the necessary files, and add theme information.
Theme Folder Structure
A WordPress theme consists of a collection of files stored in a specific folder. To begin, navigate to the wp-content/themes directory inside your local WordPress installation folder. Here, you’ll create a new folder for your custom theme. For this example, I’ll name the theme “my-custom-theme.”
- Navigate to the Themes Directory:
- Open the
wp-content/themesdirectory in your code editor or file explorer.
- Open the
- Create a New Theme Folder:
- Inside the
themesdirectory, create a new folder named “my-custom-theme.”
- Inside the
Creating Essential Theme Files
Next, you’ll need to create a few essential files inside your theme folder. These files are style.css, index.php, and functions.php.
- style.css: The
style.cssfile contains the CSS rules for your theme and includes important theme information in the header comments.- Create the file:
- Inside the “my-custom-theme” folder, create a new file named
style.css.
- Inside the “my-custom-theme” folder, create a new file named
- Add Theme Information:
/* Theme Name: My Custom Theme Theme URI: http://example.com/my-custom-theme Author: Your Name Author URI: http://example.com Description: A custom WordPress theme. Version: 1.0 License: GNU General Public License v2 or later License URI: http://www.gnu.org/licenses/gpl-2.0.html Text Domain: my-custom-theme */
- Add Basic CSS:
body { font-family: Arial, sans-serif; margin: 0; padding: 0; }
- Create the file:
- index.php: The
index.phpfile is the main template file for your theme. It will display the content of your site.- Create the file:
- Inside the “my-custom-theme” folder, create a new file named
index.php.
- Inside the “my-custom-theme” folder, create a new file named
- Add Basic PHP Code:
<?php // This is the main template file get_header(); ?> <main> <h1>Welcome to My Custom Theme</h1> <p>This is a basic theme structure.</p> </main> <?php get_footer(); ?>
- Create the file:
- functions.php: The
functions.phpfile allows you to add custom functionality to your theme. This is where you’ll enqueue styles and scripts, add theme support features, and more. -
- Create the file:
- Inside the “my-custom-theme” folder, create a new file named
functions.php.
- Inside the “my-custom-theme” folder, create a new file named
- Add Basic Theme Functions:
<?php // Enqueue styles and scripts function my_custom_theme_enqueue_styles() { wp_enqueue_style('style', get_stylesheet_uri()); } add_action('wp_enqueue_scripts', 'my_custom_theme_enqueue_styles'); // Add theme support for title tag function my_custom_theme_setup() { add_theme_support('title-tag'); } add_action('after_setup_theme', 'my_custom_theme_setup');
- Create the file:
Adding Theme Information in style.css
The style.css file contains a block of comment information at the top, known as the theme header, which provides WordPress with details about your theme. This information includes the theme name, author, version, and more. Here’s a breakdown of the required fields:
- Theme Name: The name of your theme.
- Theme URI: The URL where users can find more information about your theme (optional).
- Author: Your name or the name of your organization.
- Author URI: The URL where users can find more information about you (optional).
- Description: A brief description of your theme.
- Version: The current version of your theme.
- License: The license under which your theme is distributed.
- License URI: The URL for the license.
- Text Domain: A unique identifier used for theme translations.
Here’s the complete header information added to your style.css:
/* Theme Name: My Custom Theme Theme URI: http://example.com/my-custom-theme Author: Your Name Author URI: http://example.com Description: A custom WordPress theme. Version: 1.0 License: GNU General Public License v2 or later License URI: http://www.gnu.org/licenses/gpl-2.0.html Text Domain: my-custom-theme */
With these steps completed, you now have the basic structure of a WordPress theme. You can activate your theme by logging into your WordPress admin area, navigating to Appearance > Themes, and selecting “My Custom Theme.” From here, you can start adding more template files, styles, and functionalities to build out your custom theme.
Adding Theme Support and Features
After setting up the basic structure of your custom WordPress theme, the next step is to add support for various features and functionalities that enhance the user experience and provide greater flexibility. This involves enqueuing styles and scripts, adding support for custom logos, post thumbnails, and custom backgrounds, and setting up these features in your functions.php file. Let’s dive into the details.
Enqueuing Styles and Scripts
Enqueuing styles and scripts in WordPress ensures that your theme loads the necessary CSS and JavaScript files efficiently. This is done using the wp_enqueue_style and wp_enqueue_script functions in the functions.php file.
Enqueuing Styles:
To enqueue your theme’s stylesheet, add the following code to your functions.php file:
<?php
function my_custom_theme_enqueue_styles() {
// Enqueue the main stylesheet
wp_enqueue_style('style', get_stylesheet_uri());
}
add_action('wp_enqueue_scripts', 'my_custom_theme_enqueue_styles');
Enqueuing Scripts:
To enqueue JavaScript files, use the wp_enqueue_script function. For example, to add a custom script file, create a js folder in your theme directory and place your script file (e.g., custom.js) inside it. Then, enqueue the script in your functions.php file:
function my_custom_theme_enqueue_scripts() {
// Enqueue the custom script
wp_enqueue_script('custom-script', get_template_directory_uri() . '/js/custom.js', array(), '1.0.0', true);
}
add_action('wp_enqueue_scripts', 'my_custom_theme_enqueue_scripts');
The wp_enqueue_script function parameters include the script handle, file path, dependencies, version number, and whether to load the script in the footer.
Adding Support for Theme Features
WordPress allows themes to support various features, such as custom logos, post thumbnails, and custom backgrounds. These features are enabled by adding specific functions to your functions.php file.
Custom Logos:
To add support for custom logos, use the add_theme_support function:
function my_custom_theme_setup() {
// Add support for custom logo
add_theme_support('custom-logo', array(
'height' => 100,
'width' => 400,
'flex-height' => true,
'flex-width' => true,
));
}
add_action('after_setup_theme', 'my_custom_theme_setup');
This code enables custom logo support and allows you to specify the logo dimensions and flexibility.
Post Thumbnails:
Post thumbnails (also known as featured images) can enhance your posts and pages by adding visual appeal. Enable post thumbnail support with the following code:
function my_custom_theme_setup() {
// Add support for post thumbnails
add_theme_support('post-thumbnails');
}
add_action('after_setup_theme', 'my_custom_theme_setup');
To display a post thumbnail in your template files, use the the_post_thumbnail function:
<?php the_post_thumbnail(); ?>
You can also specify the size of the post thumbnail by passing size parameters, such as 'thumbnail', 'medium', 'large', or an array of custom dimensions.
Custom Backgrounds:
function my_custom_theme_setup() {
// Add support for custom background
add_theme_support('custom-background', array(
'default-color' => 'ffffff',
'default-image' => '',
));
}
add_action('after_setup_theme', 'my_custom_theme_setup');
This code enables custom background support and allows you to set default color and image options.
Creating a functions.php File with Basic Theme Setup
Combining the above functionalities, your functions.php file should look something like this:
<?php
function my_custom_theme_enqueue_styles() {
// Enqueue the main stylesheet
wp_enqueue_style('style', get_stylesheet_uri());
}
add_action('wp_enqueue_scripts', 'my_custom_theme_enqueue_styles');
function my_custom_theme_enqueue_scripts() {
// Enqueue the custom script
wp_enqueue_script('custom-script', get_template_directory_uri() . '/js/custom.js', array(), '1.0.0', true);
}
add_action('wp_enqueue_scripts', 'my_custom_theme_enqueue_scripts');
function my_custom_theme_setup() {
// Add support for custom logo
add_theme_support('custom-logo', array(
'height' => 100,
'width' => 400,
'flex-height' => true,
'flex-width' => true,
));
// Add support for post thumbnails
add_theme_support('post-thumbnails');
// Add support for custom background
add_theme_support('custom-background', array(
'default-color' => 'ffffff',
'default-image' => '',
));
// Add support for title tag
add_theme_support('title-tag');
}
add_action('after_setup_theme', 'my_custom_theme_setup');
With this setup, your theme now supports custom logos, post thumbnails, custom backgrounds, and enqueues styles and scripts properly. These features enhance the functionality and flexibility of your theme, allowing you to create a more dynamic and visually appealing WordPress site.
Designing the Theme Layout
Designing the layout of your WordPress theme involves structuring key components such as the header, footer, and sidebar. These elements provide a consistent look and feel across your site, and you can manage them through separate template files: header.php, footer.php, and sidebar.php. Additionally, using WordPress template tags allows you to add dynamic content that adapts to the user’s interaction with the site. Let’s walk through the steps to design your theme layout.
Structuring the Header
The header is typically the first thing visitors see when they arrive at your site. It often contains the site title, logo, navigation menu, and other important elements. To create the header, you’ll need to create a header.php file.
- Create
header.php:- Inside your theme folder (e.g., “my-custom-theme”), create a new file named
header.php.
- Inside your theme folder (e.g., “my-custom-theme”), create a new file named
- Add Basic Header Structure:
<!DOCTYPE html> <html <?php language_attributes(); ?>> <head> <meta charset="<?php bloginfo('charset'); ?>"> <meta name="viewport" content="width=device-width, initial-scale=1"> <?php wp_head(); ?> </head> <body <?php body_class(); ?>> <header> <div class="site-logo"> <?php if (function_exists('the_custom_logo')) { the_custom_logo(); } ?> </div> <div class="site-title"> <h1><a href="<?php echo esc_url(home_url('/')); ?>"><?php bloginfo('name'); ?></a></h1> <p><?php bloginfo('description'); ?></p> </div> <nav class="main-navigation"> <?php wp_nav_menu(array( 'theme_location' => 'primary', 'menu_id' => 'primary-menu', )); ?> </nav> </header>
Structuring the Footer
The footer typically appears at the bottom of every page and might contain site credits, copyright information, and links to important pages. To create the footer, you’ll need to create a footer.php file.
- Create
footer.php:- Inside your theme folder, create a new file named
footer.php.
- Inside your theme folder, create a new file named
- Add Basic Footer Structure:
<footer> <div class="site-info"> <p>© <?php echo date('Y'); ?> <?php bloginfo('name'); ?>. All rights reserved.</p> <p><a href="<?php echo esc_url(home_url('/contact')); ?>">Contact Us</a></p> </div> </footer> <?php wp_footer(); ?> </body> </html>
Structuring the Sidebar
The sidebar is an optional section that can be used to display widgets, navigation links, or other supplementary content. To create the sidebar, you’ll need to create a sidebar.php file.
- Create
sidebar.php:- Inside your theme folder, create a new file named
sidebar.php.
- Inside your theme folder, create a new file named
- Add Basic Sidebar Structure:
<aside class="sidebar"> <?php if (is_active_sidebar('main-sidebar')) : ?> <?php dynamic_sidebar('main-sidebar'); ?> <?php endif; ?> </aside> - Register Sidebar in
functions.php:- To make the sidebar widget-ready, add the following code to your
functions.phpfile:function my_custom_theme_widgets_init() { register_sidebar(array( 'name' => __('Main Sidebar', 'my-custom-theme'), 'id' => 'main-sidebar', 'description' => __('Widgets in this area will be shown in the sidebar.', 'my-custom-theme'), 'before_widget' => '<div class="widget">', 'after_widget' => '</div>', 'before_title' => '<h2 class="widget-title">', 'after_title' => '</h2>', )); } add_action('widgets_init', 'my_custom_theme_widgets_init');
- To make the sidebar widget-ready, add the following code to your
Adding Dynamic Content Using Template Tags
WordPress template tags allow you to add dynamic content to your theme. Here are a few common template tags you might use in your header.php, footer.php, and sidebar.php files:
bloginfo('name'): Displays the site title.bloginfo('description'): Displays the site tagline.wp_nav_menu(): Displays a navigation menu.the_custom_logo(): Displays the custom logo.dynamic_sidebar(): Displays the widgets in a registered sidebar.
By incorporating these template tags, you can ensure that your theme dynamically adapts to the content and settings defined in the WordPress admin area.
Putting It All Together
To see your header, footer, and sidebar in action, you need to include them in your main template files such as index.php. Here’s an example:
index.php:
<?php
get_header(); ?>
<main>
<div class="content">
<?php
if (have_posts()) :
while (have_posts()) : the_post();
get_template_part('template-parts/content', get_post_format());
endwhile;
the_posts_navigation();
else :
get_template_part('template-parts/content', 'none');
endif;
?>
</div>
<?php get_sidebar(); ?>
</main>
<?php
get_footer();
?>
With this setup, you have created a basic yet functional theme layout that includes a header, footer, and sidebar. These components are essential for providing a cohesive and dynamic user experience across your WordPress site. By leveraging WordPress template tags and structuring your files effectively, you can build a robust foundation for your custom theme.
Developing Custom Templates
Creating custom templates is a crucial aspect of custom WordPress development. It allows you to control how different types of content are displayed on your site, giving you the flexibility to create unique layouts and designs for various pages and posts. This section will guide you through the process of developing custom templates, understanding the WordPress template hierarchy, and building templates for different content types.
Understanding the WordPress Template Hierarchy
The WordPress template hierarchy is a system that determines which template file(s) WordPress will use to display a particular page or post. It follows a specific order, allowing you to create templates for various content types. Here’s a simplified overview of the template hierarchy:
- Home Page:
home.phpindex.php
- Single Post:
single-{post-type}.phpsingle.phpsingular.phpindex.php
- Page:
page-{slug}.phppage-{id}.phppage.phpsingular.phpindex.php
- Category:
category-{slug}.phpcategory-{id}.phpcategory.phparchive.phpindex.php
- Tag:
tag-{slug}.phptag-{id}.phptag.phparchive.phpindex.php
- Custom Post Type Archive:
archive-{post-type}.phparchive.phpindex.php
- 404 Page:
404.phpindex.php
By understanding this hierarchy, you can create specific templates for different types of content, ensuring that your site displays content in the most appropriate and visually appealing way.
Creating Custom Page Templates
Custom page templates allow you to design unique layouts for specific pages on your WordPress site. Here’s how to create a custom page template:
- Create a New Template File:
- Inside your theme folder, create a new file and name it appropriately (e.g.,
template-custom.php).
- Inside your theme folder, create a new file and name it appropriately (e.g.,
- Add Template Name and Basic Structure:
- At the top of the new file, add a comment block to define the template name:
<?php /* Template Name: Custom Template */ get_header(); ?> <main> <h1><?php the_title(); ?></h1> <div class="content"> <?php while (have_posts()) : the_post(); the_content(); endwhile; ?> </div> </main> <?php get_footer(); ?>
- At the top of the new file, add a comment block to define the template name:
- Assign the Template to a Page:
- In the WordPress admin area, edit the page you want to use the custom template for.
- In the “Page Attributes” box, select “Custom Template” from the “Template” dropdown menu.
- Update the page to apply the template.
Building Templates for Different Content Types
Single Post Template:
To create a custom template for single posts, follow these steps:
- Create
single.php:- Inside your theme folder, create a new file named
single.php.
- Inside your theme folder, create a new file named
- Add Basic Structure:
<?php get_header(); ?> <main> <?php while (have_posts()) : the_post(); ?> <article> <h1><?php the_title(); ?></h1> <div class="post-content"> <?php the_content(); ?> </div> <div class="post-meta"> <span>Posted on: <?php the_date(); ?></span> <span>By: <?php the_author(); ?></span> </div> </article> <?php endwhile; ?> </main> <?php get_footer(); ?>
Archive Template:
To create a custom template for archive pages (e.g., categories, tags, dates), follow these steps:
- Create
archive.php:- Inside your theme folder, create a new file named
archive.php.
- Inside your theme folder, create a new file named
- Add Basic Structure:
<?php get_header(); ?> <main> <h1><?php the_archive_title(); ?></h1> <?php if (have_posts()) : while (have_posts()) : the_post(); ?> <article> <h2><a href="<?php the_permalink(); ?>"><?php the_title(); ?></a></h2> <div class="excerpt"> <?php the_excerpt(); ?> </div> </article> <?php endwhile; the_posts_navigation(); else : echo '<p>No posts found.</p>'; endif; ?> </main> <?php get_footer(); ?>
404 Template:
To create a custom template for handling 404 errors, follow these steps:
- Create
404.php:- Inside your theme folder, create a new file named
404.php.
- Inside your theme folder, create a new file named
- Add Basic Structure:
<?php get_header(); ?> <main> <h1>Page Not Found</h1> <p>Sorry, but the page you were looking for could not be found.</p> <p><a href="<?php echo esc_url(home_url('/')); ?>">Return to the homepage</a></p> </main> <?php get_footer(); ?>
By following these steps, you can create custom templates tailored to various content types on your WordPress site. Understanding the template hierarchy and how to leverage it allows you to build a more dynamic and user-friendly website. These custom templates ensure that each type of content is displayed in the most effective and visually appealing way possible.